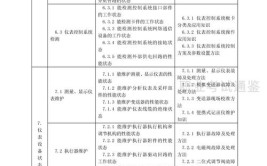当您在戴尔电脑上遇到音频播放问题时,请尝试以下故障排除步骤。
视频加载中...
01
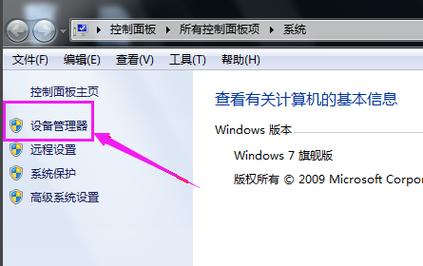
检查外部设备连接
如果使用外部音频设备播放声音,无论是耳机、耳麦还是扬声器,请确保设备与电脑之间的连接处于良好运行状态。如果您使用的是USB端口或音频插孔,请检查设备电缆端口以及接入电缆的计算机端口。
两端都应清洁,没有灰尘或碎屑。查看是否有使用错误或物理损坏的痕迹,例如针脚或插片弯曲、插口阻塞、部件破损或缺失等都可能导致连接不良。
对于带有USB接收器的无线设备,确保接收器是适配您的电脑的正确设备,并插入正确的端口。
如果使用蓝牙,请确保系统中的蓝牙已打开,并且要使用的特定音频设备已与电脑配对连接。
02
音频默认设置
电脑无音频可能是因为默认输出设备设置成了其他的播放设备。
要调整默认设置,请单击Windows任务栏上的扬声器图标。然后点击右边的按钮展开选项。单击“更多音量设置”访问系统声音设置。
您可以看到输出和输入两个选项。
在“输出”下,您可以看到默认的输出设备,也就是用于播放声音的设备,点击展开它,选择是否允许此设备作为默认设备。
而在“输入”下,则可以选择用于讲话或录制的设备,同样可以展开它,选择是否允许。
03
运行内置故障排除
您也可以尝试运行Windows音频故障排除程序。
Windows搜索并选择“疑难解答设置”。单击“其他疑难解答”,找到“音频”并单击“运行”。
Windows内置诊断将简要列出您的问题,并征求您的同意运行一些测试。
单击“是”,然后等待系统运行相关的诊断程序,在此过程中,系统将持续建议您执行一些操作,并为您提供解决问题的相关指导,请根据提示完成操作。完成后,点击“关闭”。
04
重装驱动
重新安装音频驱动程序或许也会有所帮助。
访问我们的技术支持网站,输入您的服务标签或单击“此PC”来识别您的产品。
单击驱动程序和下载,并展开访问列表。确认选择了正确的操作系统,在“类别”字段中选择“声卡”。
找到音频驱动程序并单击“下载”。
文件下载完成后,进入“下载”页面,点击刚刚下载的音频驱动程序软件包并运行。允许更改并按照屏幕上的说明进行操作。请注意,有些驱动程序可能需要重启电脑才能完成安装。
完成后,用新安装的驱动程序测试设备。
新安装的驱动程序可能会影响默认音频设备的设置,因此请按照本文前面章节概述的步骤检查默认音频设置是否正确。
05
ePSA诊断程序
使用Dell SupportAssist进行硬件扫描,查看音频故障是否与硬件问题有关。
按照SupportAssist ePSA教程中介绍的步骤,了解如何在戴尔电脑上运行预启动系统检查。
以上就是如何排除电脑音频故障的相关内容。如果想要了解更多技术小知识,还可查看往期推送,马上了解!