20240504_01
二、详细绘制步骤2.1、命令行输入“REC”后回车,启用“矩形”命令,绘制一个30x20个单位的白色矩形ABCD,设白色水平边BC的中点为点E,设白色水平边AD的中点为点F。
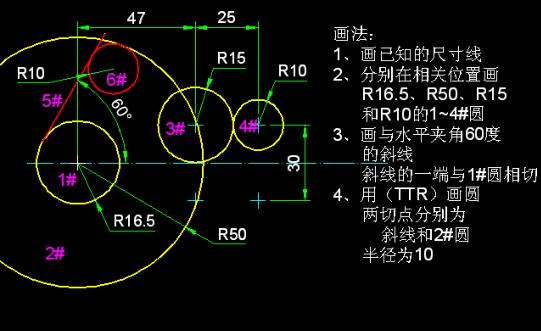
20240504_01
2.2、按键盘上的“F8”键,打开“正交”,先选中白色矩形ABCD,再将光标移到白色水平边BC的中点E上悬停,会自动显示出快捷菜单。
2.3、在自动显示的快捷菜单上点选“转换为圆弧”。
2.4、向下移动光标,输入“15”后回车,指定圆弧的中点。
2.5、转换圆弧完成后如下图。
可以看到白色矩形ABCD的白色水平边BC转换成了半径为15个单位的白色圆弧BC,圆心为点E。
2.6、同样的方法,将白色矩形ABCD的白色水平边AD转换成半径为15个单位的白色圆弧AD,圆心为点F。
2.7、命令行输入“C”后回车,启用“圆”命令,捕捉圆心E为圆心,绘制一个半径为34个单位的白色圆E。
2.8、直接回车,再次启用“圆”命令,接着输入圆心G相对于圆心E的相对坐标值“@49,30”后回车。
2.9、这样就指定出了圆心G。
2.10、输入圆的半径值“15”后回车。
2.11、这样就绘制出了一个半径为15个单位的白色圆G。
2.12、直接回车,再次启用“圆”命令,接着输入“@”后回车。
2.13、这样就指定出点G作为圆心。
2.14、输入圆的半径值“34”后回车。
2.15、这样就绘制出了一个半径为34个单位的白色同心圆G。
圆心G相对于圆心E的相对坐标值为“@49,30”。
2.16、选中两个白色同心圆G,命令行输入“MI”后回车,启用“镜像”命令,以过圆心E的竖直线为镜像线,镜像完成后在左边得到两个白色同心圆H。
2.17、命令行输入“F”后回车,启用“圆角”命令,接着输入“R”后回车,选择设置圆角半径,输入圆角的半径值“50”后回车,对白色外圆H与白色外圆G倒圆角。
2.18、直接回车,再次启用“圆角”命令,接着输入“R”后回车,选择设置圆角半径,输入圆角的半径值“42”后回车,在左下对白色外圆H与白色圆E倒圆角。
2.19、直接回车,再次启用“圆角”命令,在右下对白色外圆G与白色圆E倒圆角。
2.20、命令行输入“TR”后回车,启用“修剪”命令,根据绘图需要进行修剪,完成后如下图。
至此,整幅图绘制完毕。
2.21、使用“图层”管理图形,标注尺寸,最终完成效果见下图。
20240504_01
三、小结3.1、动手绘制之前先观察整幅原图,为左、右对称图形,所以基本是先绘制出一半,另一半通过“镜像”获得,这是绘制此图的基调。
3.2、学会将矩形的边快速转换为圆弧的操作技巧。
3.3、学会使用坐标定位来绘图。
3.4、“@”在 AutoCAD 绘图时经常出现在相对坐标中,其实“@”还可以快速指定前一个点,让绘图变得更加简捷。
3.5、在绘图时能使用“圆角”时尽量使用“圆角”,这样可以简化绘制过程,提高绘图效率。





