●魔法棒(简单背景)
使用魔棒工具,或者使用W快捷键调出,点击不需要的地方,点击Delete 键删除就行了
●钢笔工具(复杂背景)
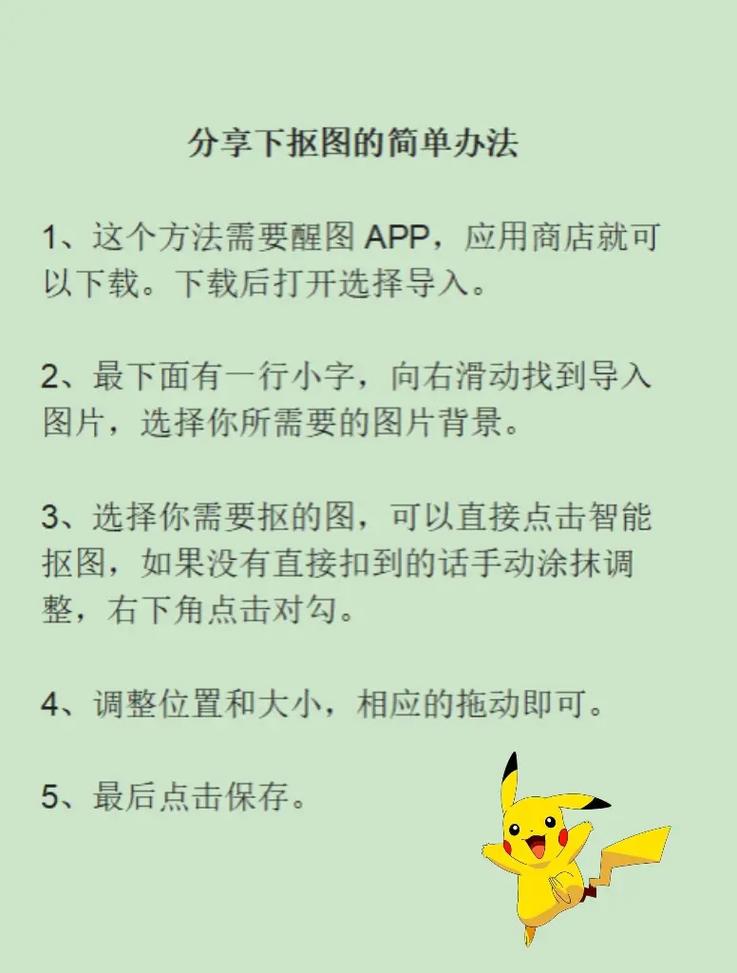
(图片来自网络侵删)
①拖入素材,找到钢笔工具,点击图片中物体的转折处创建路径
②选择钢笔工具下面的转换点工具,拖动点旁边的两根线来控制这条路径的弧度,遇到调整不好的可以点击添加锚点工具和删除锚点工具,通过添加和删除点再调整弧度
③按Ctrl+Enter建立选区,点击Ctrl+J复制图层,关闭或删除背景图层,保存抠图后的图片,保存即可
2、图片编辑助手
一个功能强大的专业图片编辑助手,涵盖了多种图片处理功能,包括抠图换背景、人像抠图、背景抠图、智能消除笔、马赛克笔等等,不管是简单还是复杂的图片,都能一键消除,自动将需要的内容干净完整的抠出来,还支持批量抠图,超级方便
打开软件,选择首页的抠图换背景,软件拥有人像抠图、物品抠图两种抠图方式,每种抠图功能都支持单张抠图和批量抠图
上传图片之后软件就会自动进行抠图,将不需要的背景去掉,只留下需要的部分,软件也支持手动抠图,这样能够更加精细化的抠图,同时软件还支持更换背景颜色、改尺寸、阴影描边等等,图片的简单编辑功能在这里基本都能找到
还可以上传多种图片进行批量抠图,能够一键去掉杂乱的背景,得到抠图后的图片,连头发丝儿都能完整的抠出来,一点也不缺,完成后点击全部保存即可
【抠图效果图】
3、一键抠图
一个专业且好用的抠图网站,支持人像抠图、物品抠图、智能证件照等,操作十分简单,抠的图片质量也很不错,平常需要对抠图的时候可以用它
打开网站,选择抠图换背景中的人像抠图功能,添加图片,网站就会自动将图片抠好,不需要的背景全部都能去掉,留下的图片边缘都很完整,最后点击立即保存即可
【抠图效果图】







