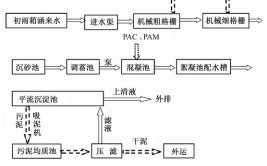大家好,这里是熊猫修图工作室。今天给大家带来的是这套修图动作和插件具体有什么样的效果。用这一张图来试一下。
·一般拿到照片的时候我是直接不用管的,这里有个F3,稍微等一下我打开效果,这里有个F3,按键盘上的F3就可以执行了,也可以完成批量的处理。它有两个版本,一个版本是电脑配置高一点的可以用这个。如果电脑配置低一点点的可以用下面这个。
·效果都是一样的,看一下它的整体效果,它会相对来说是比其他的插件处理的会好很多。因为这些动作里面已经处理了,预设还有参数、还有组成的不透明度都已经调好了。

·这步的时候直接点确定,因为它已经选出了面部轮廓,不用管它。等它处理完了以后一起看一下效果。
·这个动作处理完了以后就可以不用管了,看一下面部是否需要还要处理一些小的细节,它完处理不到的。比如眼睛的头发丝或者嘴唇上面的斑点可能是去不掉,但是动手一步就可以把它搞定了。
·这里面一共有19个,19个插件,就不用一个一个的去介绍了。只介绍这个动作,看一下磨皮效果,看上去相当的给力。是不是头发丝这里还没处理好,不着急等下我们会说。
·比如这张图感觉是处理的有点过了,没问题,把不透明度给降一点,降多了再拉回去一点点,这是可以自己来回的调好。这一步处理完了以后盖一个组成,用蝴蝶修复。把嘴唇这里没处理到的处理一下,把眼睛这里的头发丝也去一下。如果客户要求这一个也要去掉,动手去一下,两边都去一下。
·如果你觉得好了就再盖一个图层。盖一个图层的时候做什么?作为液化。液化的时候首先第一点,女孩子的轮廓看到了没有,一下子变形了没有。先不说轮廓为什么会这么难控制?很多人做液化的时候做不好,是因为它这里力度太大了。
→我们恢复一下把力度调到15到20左右,轻轻的不要一下子推压,轻轻的多次一点一点的推。如果你一次想要把它推的到位肯定会导致旁边就变形是不是?我们是一点一点的画笔大一点点,包括鼻子,一点一点的给它修一下嘴巴。
·到这步完了以后,如果是不做风格处理就直接可以交给客户了。
·分割这里用怎么插件?使用滤镜,双击找到这个位置,用滚轮找到你喜欢的滤镜。效果太强了,我喜欢这个效果太强了把不透明度降一点点,把水印打开就完成了。这样就可以发给客户了。
需要插件的朋友可以私信我,或者关注我抖音,感谢大家。