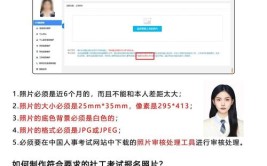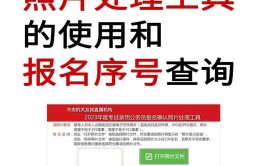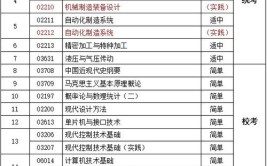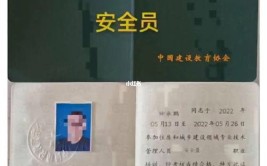这篇文章和大家分享,调出海边清新艺术照。让你的废片也能变得唯美起来。
修图大致分为两个部分Adobe Lightroom基础调色,Adobe Photoshop合成天空。
看下效果图: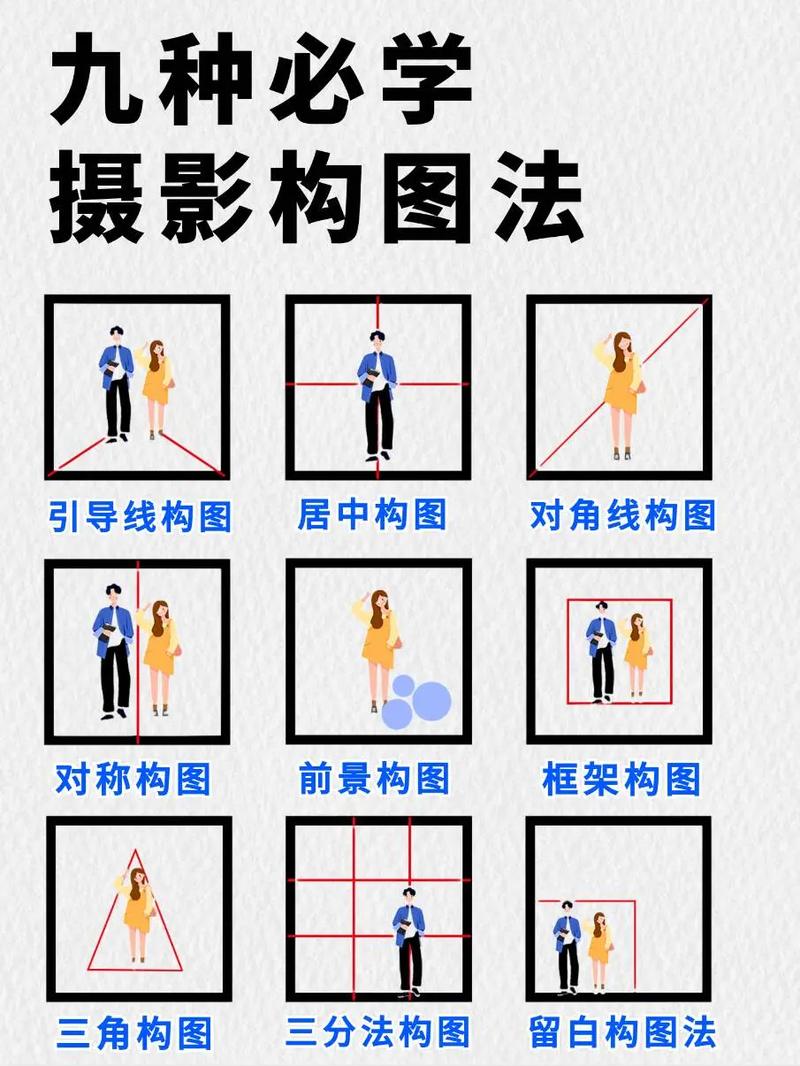
1、新建目录:文件-新建目录,找到合适的位置,命名,点击创建。
2、导入照片:文件-导入照片和视频,在弹出的面板中,我们可根据提示,进行单张导入,或者批量导入。
3、基本设置:
(1)色温偏蓝,会给人清新的感觉。
(2)提亮曝光,解决照片偏暗的问题,但同时降低高光,让照片显示出细节。
(3)提亮阴影,让暗部细节显示出来。提高白色色阶,降低黑色色阶,让画面形成对比。再加一些对比度和清晰度,通过此步,可以为照片简单去灰。各个照片不同,数值仅供参考,朋友们请主要关注思路。
4、HSL-色相:在蓝色里面,混杂这一点青色,让照片看起来更清新。所以蓝色和浅绿色,调偏青色,滑块向左移动。
5、HSL-饱和度:浅绿色和蓝色的饱和度都增加,使画清新颜色更浓郁一些。
6、HSL-明亮度:浅绿色,和蓝色,提高它俩的明亮度,照片通透程度也就提升了。
7、分离色调:高光部分和阴影部分虽说是分开来调整,但它们的颜色,都是接近青色,加一点饱和度,让颜色更浓郁。
8、相机校准:蓝原色,色相,偏青色,饱和度适当增加,根据你的照片情况而定。
9、进入ps进行再次调整,给天空加一些云朵。鼠标右键,在应用程序中编辑,选择photoshop。
(二)Photoshop合成部分:
1、导入照片,并复制图层,快捷键为ctrl+j。
2、提亮暗部,先选取高光部分,快捷键ctrl+alt+2,反选ctrl+shif+i,ctrl+j建立选区图层,这样照片的暗部,就被提取出来了。
3、曲线调整暗部:新建曲线图层。把下面只对本图层调整的按钮选中,曲线选中一点,上调,这样暗部就提亮了,注意,不要提得太亮。
4、导入事先准备好的天空素材,这个素材注意一下,颜色和你调出的颜色要差不多,不然后不协调。用移动工具,把图片移动到海边的页面中。
5、自由变换工具:编辑-自由变换,快捷键为ctrl+t,调整大小及位置。可以适当的降低一下图层透明度,方便观察两个图层。
6、创建蒙版:创建白色蒙版,用黑色画笔擦出不需要的部分。在擦拭的过程中,可以适当降低画笔透明度,来擦出你需要的部分。
7、图片加上文字:选择文字工具,输入你想说的内容。在上方的属性栏里面,有字符和面板切换按钮,点击进去之后,可随意调整字体大小,及间距。
8、完毕,效果图如下。
希望我的分享,能帮您“变废为宝”,快找出你手中的“废”片,修起来吧!
欢迎把您的作品,在留言中,分享一下哦!
如果这篇分享,对您有些许帮助,有劳朋友们,帮我点赞转发啦!
感谢大家!