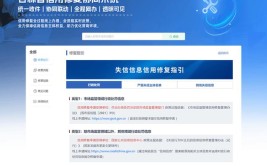大家好,我在快速祛斑的视频里说过基础修复工具的使用,放在下期视频中讲解。今天就来说说人像精修的第一步,掌握基础修复工具的用法和原理,最后完整的精修一张照片。
·首先Ctrl+J把图层复制一份,并隐藏最下面的图层用于备份。在PS软件中基础修复工具的快捷键是J,也可以在工具栏中找到它,点击打开,会看到里面有6个工具,这些都是基础修复工具,其中使用频率比较高的就是污点修复画笔工具、修复画笔工具和修补工具。下面分别讲解一下它们的使用方法。
·第一个污点修复画笔工具,可以在原图上直接操作,也可以新建一个空白图层来操作。它的光标在默认状态下是个圆圈,和画笔工具一样,可以通过左右中括号来调节大小。
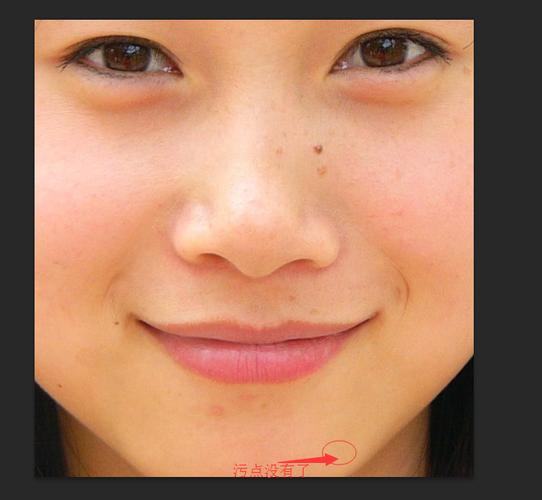
使用之前先在属性栏中点击这里设置一下属性,这有一个硬度,它的数值不宜过高,当然也不能太低了。如果太低边缘就会出现羽化,太高边缘的融合就会不自然。一般来说在45-55之间调节就可以了。
往右有一个对所有图层取样的选项,如果是在新建的空白图层上操作就要勾选它。当然如果是在原始图层上直接操作,这个勾不勾选都可以。因为污点修复画笔工具的工作原理就类似于激光去痣,哪里有痣就点哪里。
如果不勾选它,而又在新建的图层上操作,这个图层是没有内容或者是没有像素的,点击鼠标也取不到样,所以斑痕也就不会有任何变化。只有勾选了,它才会对所有的涂层取样识别并修复污点。
还有就是光标也不宜太大,如果太大了修复后会破坏周围皮肤的纹理造成穿帮。所以污点修复画笔工具一般用来修复这些小的瑕疵,而大一点的需要使用其它的修复工具。
·下面再来说说修复画笔工具,如果这时直接使用,它会弹出一个提示框,提示要按住AIt键,先定义一个,用来修复图像使用的源点。因为修复画笔工具的工作原理类似于手术植皮,就是你要把好的皮肤覆盖到差的皮肤上,最后和周围的皮肤进行一个融合操作,来达到修复的目的。
在使用之前,先设置一下属性,将样本的属性修改成当前和下方图层。接着修复这个污点时,就要先复制一份好的皮肤,来覆盖到它的上面。如何复制?你可以按住AIt键不放,光标会变成一个瞄准的形状,这时你在好的皮肤上单击一下,源点就定义好了。松开AIt键,就可以在有污点的皮肤上涂抹了。
这个源点尽量在污点皮肤的附近选择,如果离得太远,可能会造成皮肤光效的不一致。
·最后再来说说第三个修补工具。大家注意,这个修补工具就不能在新建的图层上使用了,它只能在原始图层上操作。使用的方法就是直接将污点用鼠标圈起来,再把光标放在内部,按住鼠标左键别松手,就可以把圈起来的污点拖走丢掉了。你丢在哪个位置,它就会复制这个位置的皮肤,覆盖到差的皮肤上。完成后鼠标在空白的地方单击一下,就可以取消选择了。
以上就是三个修复工具的使用方法和原理。下面继续将其它的污点处理掉。对于污点不多的照片,这三个工具就可以完美的来处理。可像这张照片污点很多,范围很大,那光靠这三个工具,效果就不会很好。这时可以先将大的污点处理一下,效果不太好也不要紧。
接着我们使用高反差保留滤镜,来对皮肤进行二次处理。你还记得具体的操作步骤吗?先将图层Ctr1+I,执行反相操作,再将图层的混合模式,修改为亮光。接着打开高反差保留滤镜,数值慢慢的调整,直到皮肤上的剩余污点消失。然后再打开高斯模糊滤镜,这里可以用眼睛来做参考,保证皮肤不变的前提下,眼睛变清晰,就说明数值可以了。
最后按住Alt键,添加一个图层蒙版,就可以使用白色画笔工具来涂抹了。记住在涂抹的过程中,要适时的调整画笔大小和不透明度。
这就是一张照片精修的全部过程了,希望对你有所帮助。每天一个小技巧,你也能成为PS大神。